Aprender Música




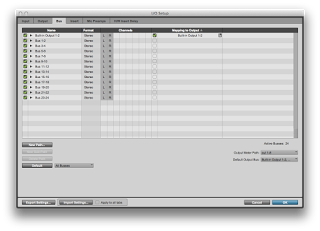




- Curso Intensivo De Férias - Áudio, Pro Tools E Vs
Olá, caro leitor. As inscrições para meu curso de férias sobre Áudio, Pro Tools e VS estão abertas. Para garantir a inscrição clique aqui. São apenas 20 vagas para o curso que acontece apenas duas vezes ao ano. Serão 8 aulas com 2 horas de duração...
- Curso De Pro Tools Aula 3 - Monitoração
Ouço, logo existo.Se Descartes fosse músico teria dito essa frase. Talvez, se realmente músico fosse, teria pensado: Toco, logo existo; mais apropriado seria.Todavia, como não existe o tocar sem o ouvir, ambas são verdadeiras e ainda sem dono, portanto...
- Rewire De Reason E Pro Tools
Olá, me perguntaram aqui no blog com que se faz Rewire do Reason com o Pro Tools. Achei melhor fazer um post para todo mundo. Abs. Rewire é um cabeamento invisível entre o Pro Tools e o Reason. Os dois software ficam unidos e tocam em sincronismo....
- Como Fazer Aggregate Device
(Mac OS X apenas)Atendendo a pedidos... O Pro Tools 9 permite que se use a funcionalidade Aggregate Device (Nativo do Mac OS X) para somar canais de entrada e de saída de múltiplas interfaces de áudio conectadas ao computador, faça assim: ...
- Como Fazer Mandadas Auxiliares De Efeito No Pro Tools
Aqui vai um passo-a-passo de Pro Tools...Em vez de colocar um monte de plug-in nos canais do Pro Tools, economize um pouco de CPU usando o recurso de mandadas auxiliares. É só pensar em uma mesa analógico que fica fácil. Com exceção dos canais...
Aprender Música
Curso de Pro Tools Aula 2 - Configuração e teste de gravação
Eu odeio esses cursos de áudio mal elaborados que os alunos ficam 10 aulas só ouvindo sobre conversão analógica digital, sample rate, bit depth, isso quando não ouvem sobre fotossíntese e tingimento de linho na época dos egípcios para depois sentar ao computador na aula 11 e fazer alguma coisa. O gostoso é fazer algo já na primeira ou na segunda aula, ficando, quando muito, a primeira e a última aulas para uma espécie de confraternização, de preferência com salgadinhos e geladinhas. É o caso aqui, então hoje você vai começar a pilotar o Pro Tools (versão 12 e alvo deste curso).
Abra o Pro Tools agora e conte quantos segundos ele demora para abrir, sério.
Assim que se abre o Pro Tools pela primeira vez aparece o Dashboard, uma espécie de Wizard (para quem viveu a informática dos anos 80) e é nessa tela que podemos começar a trabalhar ou continuar trabalhando naquilo que pausamos, pois música nunca termina mesmo, apenas desistimos dela em determinado momento.

FIG 01 - A janela Dashboard. Sua amiga, provavelmente.
Se você odeia esse tipo de tela, aproveite e desclique a caixinha "Show on startup" assim ela nunca mais aparece. Clique o botão Cancel para ela fechar e feche o Pro Tools, sério.
Agora abra o Pro Tools de novo e conte quantos segundos este demora para abrir.
Foi mais rápido certo? Isso deve-se ao seguinte: o Pro Tools ao ser aberto pela primeria vez tem que carregar todas as extensões, especialmente a engine nova, que chama-se AAE (Avid Audio Engine) que era a antiga DAE (Digidesign Audio Engine), mas ao fechar o Pro Tools mantém alguns recursos ativos no sistema. Assim, na segunda "abrida" estes recursos já estão funcionando e portanto tudo vai mais rápido.
Agora uma primeira dica: Se você trabalhou em uma sessão, fechou o Pro Tools e quando foi abrir novamente começou a dar pau, é boa ideia tentar reiniciar o computador para abrir o Pro Tools e carregar todas as extensões com êxito, pode ser que alguma travou.
Muito bem, abra o Pro Tools novamente, não precisa contar o tempo agora. Assim que a Dashboard aparecer pressione o botão Cancel mais uma vez, depois a gente volta nela.
Agora clique em todos os menus para ver quais itens podem ser acessados. São bem poucos. No menu File são só 3. Nos menus Edit, View, Track, Clip, Event e Audiosuite nenhum pode ser acessado, agora você aprendeu que estes menus são reservados para funcões de edição e processamento que usamos nas sessões, portanto uma sessão tem que estar aberta. No menu Options podemos apenas ativar ou desativar o hardware de video e também o mesmo para a Low Latency Monitoring, vamos falar sobre ela na próxima aula.
Os menus Window, Marketplace e Help ignoraremos por hora, pois são secundários, porém importantes. Também falarei deles oportunamente.
Agora o menu Setup é onde temos mais opções para mexer e é onde vamos entrar agora. Entre nele e clique a opção Playback Engine.
Ah, essa tela é o coração do Pro Tools, olha que linda:

FIG 02 - A Janela Playback Engine. Tão importante quanto o coração nos mamíferos.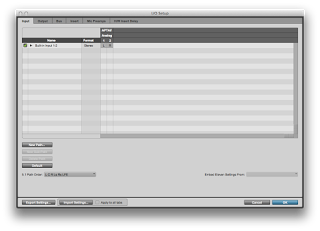
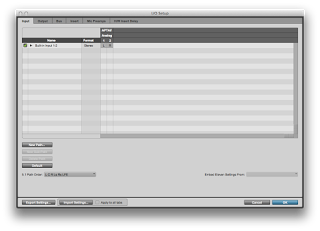
Ok, não é linda. No máximo aceitável. Esse é o Pro Tools, austero como uma parede rebocada sem pintura. A beleza fica por conta das telas realistas de Plug-ins, conforte-se. Bom, nessa tela temos o importantíssimo e homônimo parâmetro chamado Playback Engine e uma caixa para seleção. Nessa caixa é onde se define a interface de áudio a ser utilizada, aquela que irá conversar com o Pro Tools. Se você está no OSX e não tem nenhuma interface, escolha a opção Pro Tools Aggregate I/O, criada automaticamente quando da instalação do Pro Tools e que une as entradas e saídas físicas de seu computador Apple para que o Pro Tools as acesse. Se você tem uma interface de áudio compatível com o protocolo CoreAudio, escolha-a agora. Se você está no PC Windows, escolha a sua interface de áudio pelo protocolo ASIO e boa sorte!
Logo abaixo, o segundo parâmetro mais importante de todos: o H/W Buffer Size. Esse item controla o uso de CPU do sistema e consequentemente a latência, que para os desavisados é o tempo que o computador leva para digitalizar um informação, processá-la e desdigitalizá-la. Esse parâmetro não é fixo, como alguns ainda insistem em acreditar. O lance é o seguinte: Se você vai gravar, use o menor Buffersize possível, tipo 32 ou 64, assim a latência será a menor possível, mas o computador poderá sofrer mais e poderá não dar conta de muitas pistas cheias de plug-ins e um aviso pode aparecer para você aumentar o Buffersize. Se você terminou de gravar e vai só mixar, coloque esse ajuste no máximo, pois latência não importa nesse momento e você terá mais recursos para insertar plug-ins e crescer com sua sessão. Agora atente que o sintoma clássico de problema de Buffersize muito baixo são estalinhos no áudio. Na verdade são pequenos espaços de tempo que o Buffer criou, pois a CPU não conseguiu terminar de fazer o que estava fazendo enquanto o buffersize esvaziou, daí o Buffer teve que esperar a CPU voltar para encher com mais dados, algo desse tipo para não entrar em astro-física-quântica-computadoriana.
Seguindo: Os demais itens são secundários e não precisamos ver eles agora. Se você está com a versão HD, como eu, você tem o Disk Cache à sua disposição na área basal da janela. Este recurso promove o uso da memória RAM, carregando nesta todos os arquivos em uso na sessão, assim a velocidade de manipulação do Pro Tools aumenta muito, use o máximo possível sem dó, pois o que aparece já exclui a porção reservada pelo sistema e Pro Tools, mas se for utilizar rewire, deixe uns 2GB livre, talvez mais.
Por hora selecione nesta janela a sua interface de áudio e coloque o buffersize no tradicional 128, nem lá, nem cá e clique OK.
Agora vá ao Menu Setup > I/O. Esse é o Patchbay do Pro Tools, aqui obrigatoriamente devem estar configuradas todas as entradas e saídas físicas de sua interface de áudio. Vamos fazer isso agora:
Clique na aba INPUT. Essas são as entradas do Pro Tools e aqui devem aparecer as entradas de sua interface de áudio. Clique o botão Default. Pronto, tudo que for entrada aparece disponível.

FIG 3 - Setup > IO > guia Input. Essas são as entradas físicas de áudio por onde o Pro Tools irá ouvir.
Agora as saídas: Clique na aba Output e novamente clique o botão Default, assim o Pro Tools configura tudo automaticamente para você.

FIG 4 - Setup > IO guia Output. Essas são as saídas físicas de áudio por onde o Pro Tools irá falar.
Atente que esta aba tem um caixa importante e digna de nota, chama-se Audition Path. Nesta caixa de seleção selecionamos por onde vamos escutar os previews do Pro Tools, como os arquivos de áudio que estamos escolhendo na janela Workspace. Também vamos falar disso mais para frente... Nesta caixa escolha as saídas que estão conectadas aos seus monitores, provavelmente a 1 e 2.
Agora a aba Bus. Clique nesta aba e novamente pressione o botão Default. Pronto, configuração pronta, vamos entender o que foi feito automaticamente. Esta aba controla o fluxo de áudio que sai das pistas do Pro Tools e que seguem para algum lugar, sejam saídas físicas ou canais auxiliares do Pro Tools (buses). Se for para uma saída física obrigatoriamente cada saída tem que estar configurada para sair por uma saída física. Parece meio redundante isso, mas vou explicar melhor. Veja na imagem abaixo que as saídas 1 e 2 que estão definidas na coluna Name como Built-in Output 1-2 estão sendo direcionadas para a saída Built-in Output 1-2 na coluna Mapping to Output. Isso significa que ao escolhermos as saídas Built-in 1-2 para saída de alguma pista, o Pro Tools irá mandar esse sinal sair pelas saídas Built-in 1-2, que é exatamente o que queremos que faça na maioria das vezes. Se não alocarmos um bus de saída físico para as saídas físicas na coluna Mapping to Output, não sai som do Pro Tools. E os demais Buses que aparecem, como o Bus 1-2, Bus 3-4 etc.? Você deve estar perguntando. Ah, estes são mandadas internas do software, de um canal para outro e adivinhe? Falaremos mais sobre isso adiante no tempo.
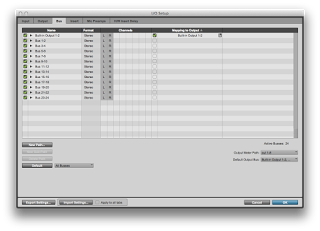
FIG 5 - A aba Bus. Capciosa.
Pronto, as demais abas são menos importantes agora, mas antes de clicar OK esbaforidamente, clique o botão Export Settings e você será recompensado no futuro bem próximo. Uma janela se abre e, se você prestar atenção, o caminho selecionado já é o IO Settings, exatamente o qual queremos. Digite então um nome para esse setup, no meu caso vou usar SETUP BUILT-IN. Pressione o botão do mouse com o cursor sobre os pixels que exibem a caixa Save, sendo bem prolixo.
É isso? Foi-se a parte sobre configurações? Foi. Clique OK. Se ficarmos aqui teremos configurado praticamente 80% do Pro Tools para realizar praticamente 90% do que iremos fazer, lembrando apenas que uma visita à janela Playback Engine de vez para ajustar o Buffersize ajuda no caso de gravação ou de Mixagem.
Vamos gravar um teste agora? Bora lá! Só que não? Só que sim!
Vá ao menu file e escolha a opção Create New. Aha! A Dashboard de novo? Pronto, agora você sabe onde ela mora se precisar dela. Perceba que o campo name já está selecionado, digite o infame nome Teste 1 ou aquele que você quiser. Na caixa Bit-Depth escolha 24-bit, na Sample Rate 44.1kHz e tique a caixa Interleaved, caso ela não esteja ticada, veja o quadro para saber mais detalhes sobre o que é interleaved. No campo I/O Setting clique e escolha o setup que você acabou de exportar alguns parágrafos atrás, usufruindo da atitude recompensadora que tivemos no passado próximo, no meu caso chamada SETUP BUILT-IN. Uma janela abre-se perguntando a localização para salvar sua sessão. Escolhi o desktop e cliquei Save.

FIG 6 - A janela da criação de sessões.
Uau, sessão nova! Zerada! Balinha!
Vá ao menu Track e escolha New, a janela New Tracks aparece. Já está tudo certo para você, um canal de áudio mono com base em Samples, clique Create.

FIG - 7 - Janela New Tracks. Seu atalho é SHIFT+COMMAND+N (OSX) ou SHIFT+CTRL+N(PC).
Uau, sessão nova com uma pista à disposição para gravar!
Agora você tem uma sessão com uma pista de áudio nela e você deve estar vendo a janela de edição. Vá ao menu View, escolha a opção Edit Window Views e a opção I/O. A coluna I/O aparece na pista. Perceba que, no meu caso, na coluna I/O a primeira caixa de cima é o seletor de entrada de gravação para a pista e que a entrada selecionada automaticamente para essa pista é o Built-in Input 1; exatamente o microfone do meu estimado e velho de guerra MacBook Pro de 2011. A caixa de baixo é a saída de áudio da pista e foi escolhido automaticamente Built-in Output 1-2 (Built-inOtpt1-2 resumidamente), que são exatamente as caixinhas de som do meu computador, que você já conhece, mas como estou de fone de ouvido, o som irá sair por eles, mas é a mesma saída e tem uma explicação...

FIG - 8 - Uma pista com as configurações de I/O visíveis.
Agora ao apertar o botão de gravação da pista (o quadradinho vermelho com um círculo dentro) e ao falar ao microfone o VU da pista começa a modular significando que o sinal está chegando. Imediatamente a monitoração se abre e é possível ouvir o sinal que será gravado nos fones de ouvido. Se eu não estivesse de fone eu iria ouvir uma microfonia tremenda, pois as caixas de som do notebook estão muito perto do microfone. Essa é a explicação e esse processo chama-se armar uma pista para gravação e abrir a monitoração.
Obviamente, se você não está usando um setup tão minimal como o meu proceda de acordo com o seu. Se for uma interface de áudio externa USB por exemplo, ligue seu microfone na entrada 1 e regule o pré-amplificador, por exemplo. Se tiver botão de monitoração direta desative-o ou coloque em software. Não esqueça de ligar o Phantom Power caso seja um microfone a condensador.
Continuando...
Agora aperte o botão de gravação da sessão, que fica lá em cima no canto direito.
Prepare-se para gravar.
Posicine os dedos sobre a barra de espaço e quando estiver pronto aperte-a para o Pro Tools começar a gravar.
Se você acabou de instalar o Pro Tools e está fazendo esse teste como eu pela primeira vez (mentira!), a gravação irá parar automaticamente depois de 4 compassos, pois o cursor de saída da Timeline está posicionado nesta posição, aquela setinha vermelha lá em cima na régua Bars|Beats... Já sabe, mais sobre ela... Caso contrário aperte a barra de espaço novamente para parar de gravar.

FIG - 9 - Minha primeira gravação. Paia! (O mesmo que mentira em Campinas em 1980).
Vamos ouvir?
Aperte a barra de espaço novamente, pois o Pro Tools deve ter voltado ao início da sessão. Isso é um ajuste de fábrica que pode ser mudado, mas vamos ver isso...
Pronto, captou a ideia? Viu como o Pro Tools funciona? Isso é mais ou menos o que se faz na maioria dos estúdios de qualquer porte do mundo, o resto? Vamos ver mais para frente...
...em uma próxima aula.
Quadro
Interleaved: O Pro Tools suporta gravar arquivos no formato estéreo ou superior como se fossem dois ou mais arquivos mono separados, porém dentro de um mesmo grupo que pode ser desacoplado para que estes sejam processados individualmente. A funcionalidade Interleaved permite que o Pro Tools grave arquivos em estéreo ou formatos maiores em um único arquivo, diminuindo a chance de erros durante seu playback e facilitando seu uso posterior externamete ao aplicativo, sendo esta uma escolha mais adequada na maioria dos casos.
loading...
- Curso Intensivo De Férias - Áudio, Pro Tools E Vs
Olá, caro leitor. As inscrições para meu curso de férias sobre Áudio, Pro Tools e VS estão abertas. Para garantir a inscrição clique aqui. São apenas 20 vagas para o curso que acontece apenas duas vezes ao ano. Serão 8 aulas com 2 horas de duração...
- Curso De Pro Tools Aula 3 - Monitoração
Ouço, logo existo.Se Descartes fosse músico teria dito essa frase. Talvez, se realmente músico fosse, teria pensado: Toco, logo existo; mais apropriado seria.Todavia, como não existe o tocar sem o ouvir, ambas são verdadeiras e ainda sem dono, portanto...
- Rewire De Reason E Pro Tools
Olá, me perguntaram aqui no blog com que se faz Rewire do Reason com o Pro Tools. Achei melhor fazer um post para todo mundo. Abs. Rewire é um cabeamento invisível entre o Pro Tools e o Reason. Os dois software ficam unidos e tocam em sincronismo....
- Como Fazer Aggregate Device
(Mac OS X apenas)Atendendo a pedidos... O Pro Tools 9 permite que se use a funcionalidade Aggregate Device (Nativo do Mac OS X) para somar canais de entrada e de saída de múltiplas interfaces de áudio conectadas ao computador, faça assim: ...
- Como Fazer Mandadas Auxiliares De Efeito No Pro Tools
Aqui vai um passo-a-passo de Pro Tools...Em vez de colocar um monte de plug-in nos canais do Pro Tools, economize um pouco de CPU usando o recurso de mandadas auxiliares. É só pensar em uma mesa analógico que fica fácil. Com exceção dos canais...
