Aprender Música

- Como Definir O Tempo De Uma Sessão Através De Um Trecho De áudio No Pro Tools
Provavelmente este foi o maior título de postagem já publicada no blog. Apesar o título de largas proprorções o como fazer é suscinto, acompanhe: Para definir o tempo de uma sessão de acordo com um trecho musical, um loop de bateria, por exemplo,...
- Trabalhando Andamentos No Pro Tools
Originalmente publicado na AM&T # 233 (adaptado ao blog) Músico FLEX A maioria de nós músicos têm motor bi-combustível, mas alguns acabam abastecendo demais com álcool e acabam tendo dificuldades até para sair do posto. Aposto que há ao menos...
- O Que O Pro Tools 10 Tem A Mais Que O Pro Tools 9
· Aumento da quantidade de canais para 768 (versões HD 10 e 10 expandida com o pacote Complete Production Toolkit 2 em 48kHz)*· Aumento para 512 possíveis canais auxiliares· ...
- Live Pa Com O Ableton Live
O Seizo era pança, mas agora é o Paulo Cintura. Yeah, Yeah!Quase no século passado, quando eu tocava com a minha banda (eletrodomestic), o mundo era diferente. Eu me lembro de uma conversa que tive uma vez para fechar uma apresentação que foi...
- Como Fazer Mandadas Auxiliares De Efeito No Pro Tools
Aqui vai um passo-a-passo de Pro Tools...Em vez de colocar um monte de plug-in nos canais do Pro Tools, economize um pouco de CPU usando o recurso de mandadas auxiliares. É só pensar em uma mesa analógico que fica fácil. Com exceção dos canais...
Aprender Música
Ableton Live Follow Actions
Originalmente postado na revista AM&T # 205

Computador é um equipamento inanimado e teoricamente só faz o que a gente manda, porém existem momentos quando eles parecem ter vida própria e decidem que não querem mais rodar um programa ou param tudo para "pensar" alguma coisa bem no meio de uma produção com prazo apertado e não voltam mais.
Em vez de gastar processamento com essas atividades desconhecidas, se o computador tivesse um pouco de traquejo humano e sugerisse alguns temperos para o arranjo o ato de fazer música usando loops talvez pudesse se beneficiar, pois às vezes o resultado sonoro é um pouco estéril, sem muito movimento e personalidade.
Embora ainda não chegamos ao naipe de discutir com o computador sobre substituição de acordes ou polirritmia há recursos que ajudam a música fugir da previsibilidade, adicionando um pouco de surpresa ao projeto musical.
No Live este recurso chama-se Follow Actions e habita a região Clip View na guia Launch; cada clip tem o seu ajuste individual e é especialmente útil para quem utiliza o Session View para compor arranjos com loops.
Follow Actions
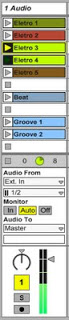 |
| Figura 1 |
O Follow Actions é uma espécie de programação que controla a organização de reprodução de cada clip em um mesmo canal. Quando um clip é disparado o Follow Actions determina o que irá acontecer depois, por exemplo: após um determinado tempo do lançamento de um clip pode-se definir que o próximo clip na sequência (o de baixo) comece a tocar ou pode-se definir que irá tocar o anterior (o de cima); pode-se definir também que o clip toque mais quatro vezes e que depois pule para o último; ou que toque qualquer outro. É possível que a música acabe ou que aconteça alguma coisa oriunda do livre arbítrio da lógica do computador, mais conhecida como evento randômico.
Este recurso funciona para os clipes de áudio e de MIDI, mas somente para os que estão em um mesmo canal, sendo assim não é possível fazer o direcionamento para clipes que estão em outros canais. Podem-se organizar grupos de clipes simplesmente colocando vários deles em sequência na vertical e, para determinar vários grupos, é necessário separar sequências de clipes com uma casa em branco - não há limite para o tamanho dos grupos ou sua quantidade [Figura 1].
Quando em modo Play e com o Follow Actions ativado os botões de disparo dos clipes seguintes ficam piscando aguardando seu disparo.
Parâmetros ajustáveis
Os ajustes do Follow Actions são regidos por três parâmetros: Time Control, Chooser e Chance, sendo que estes dois últimos dividem-se em dois, A e B [Figura 2].
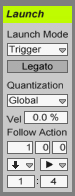 |
| Figura 2 |
O campo Time Control define quando que os próximos parâmetros irão atuar após o clip ter sido disparado, sendo que este ajuste pode ser definido em compassos (bars), sua subdivisão em semínimas (beats) e sua subdivisão em semicolcheias (sixteenths).
Observação: A visualização deste parâmetro baseia-se na informação contida no campo fórmula de compasso na guia Clip. Lembre-se que esta informação é somente uma indicação visual e não afeta o clip, mas a visualização dos valores na guia Time Control podem mudar, por exemplo: Um compasso de um clip em 4/4 aparece 1, 0 e 0 na caixa Time Control, ao passo que se mudarmos a fórmula de compasso desse mesmo clip para 3/4 irá aparecer 1, 1 e 0 e o resultado de ambos será o mesmo.
O ajuste de fábrica para o campo Time Control para novos clipes, mesmo que sejam maiores do que um compasso é de um compasso; Vamos analisar um caso de um clip em 4/4: Pergunta: Como se faz para um clip com dois compassos tocar até o fim antes que o Follow Actions tome alguma medida? Resposta: Ajusta-se o valor para 2, 0 e 0. Pensando na direção oposta, como se faz para diminuir o tempo? Se você quiser que o mesmo clip toque somente até a terceira semínima, ajuste o campo Time Control para 0, 3 e 0 e assim por diante.
É importante notar que o Time Control governa as ações do Follow Actions imediatamente após o período definido em suas caixas somente se a quantização individual do clip estiver em Global ou None.
Uma coisa interessante é que o Follow Actions privilegia a visualização de acordo com a nota de maior tempo, portanto ele não deixa a gente digitar uma duração do tipo 0, 0 e 4, que se refere à quarta semicolcheia do compasso 4/4, pois seria o mesmo que digitar 0, 1 e 0, a primeira semínima; portanto se tentarmos fazer isso ele irá mudar o valor para este último automaticamente. Subdivisões de vanguarda são possíveis, como por exemplo: 1,2 e 3, que resultaria em uma ação acontecendo após um compasso, duas semínimas e três semicolcheias, ótimo para alternar clipes de texturas.
Este ajuste isoladamente não modifica em nada a ordem de reprodução dos clipes; para que a Time Control funcione é necessário indicar nos campos abaixo (Action A e/ou B e Chance A e/ou B) alguma ação a ser tomada e sua probabilidade, pois por default não há nada programado e o loop continuará tocando infinitamente (caso o botão loop estiver acionado).
São nove ações possíveis e que inclusive podem ser diferentes nos campos A e B, vamos a elas:
No Action: Nenhuma ação (o mesmo que o default "em branco")
Stop: Pára o clip no tempo determinado nos ajustes de Time Control, mesmo que o clip esteja com a função loop acesa.
Play Again: Toca o clip de novo.
Previous: Toca o clip acima.
Next: Toca o clip abaixo.
First: Toca o primeiro clip do grupo.
Last: Toca o último clip do grupo.
Any: Toca qualquer clip do grupo inclusive a si próprio.
Other: Toca qualquer clip com exceção de si próprio.
Note que em grupos compostos por apenas um clip, todas as opções de ações acima irão fazer com que o loop toque novamente no tempo determinado, com exceção das opções Stop e No Action.
Nas caixas abaixo ficam os campos Chance A e B, que regem a probabilidade das definições escolhidas nas caixas Actions A e B. Se escolhermos 1 na caixa Chance A e 0 na caixa B, por exemplo, a probabilidade de que a ação escolhida na caixa Action B venha a se concretizar é nula, ou seja, a Action A vai acontecer toda vez e de acordo com a definição do parâmetro Time Control. Por outro lado, se escolhermos 1 na caixa Chance A e 3 na caixa chance B, a Action A vai acontecer uma vez a cada 3 disparos desse clip (aproximadamente), portanto a ação presente na caixa B vai acontecer muito mais vezes. Embora neste cenário estes ajustes sejam definidos utilizando-se números precisos eles não refletem uma regra precisa, somente uma probabilidade, portanto pode ser que no exemplo acima os clipes se alternem uma vez a cada 3 vezes, ou 4. Se for necessário mudar clipes de forma previsível utilize o Time Control, exemplo: se o clip tiver um compasso e você quer que ele repita 2 vezes antes de mudar para o próximo, faça o Time Control ser o dobro do tamanho do clip (2,0 e 0).
Usos
A finalidade básica do Follow Actions é disparar clipes diferentes em série formando ciclos, mas tudo fica mais interessante se colocarmos algumas cópias dos clipes com pequenas variações entre eles para criar um pouco mais de vida no arranjo. Podem-se modificar as cópias utilizando filtros de envelope ou os Warp Markers.
Podemos usar o Follow Actions em conjunto com a ferramenta Legato também, que faz com que o ponto de reprodução dos clipes seja contínuo. Uma forma especialmente útil de utilizar esta combinação é para dar continuidade em clipes idênticos de melodias em áudio ou MIDI, porém cada um com ajustes diferentes na área de envelopes ou nos parâmetros dos clipes, assim a melodia sempre será a mesma, mas os efeitos não.
Outra experiência interessante é colocar na matriz um clip longo sozinho formando um grupo com um participante apenas e definir o Time Control do tamanho da introdução. Na caixa Action A define-se que o loop deve ser tocado de novo, escolhendo-se a opção Play Again e ajusta-se a Chance A para ser 4. Na caixa Action B escolhe-se None e define-se a Chance B para ser 1. Nessa configuração a introdução da música vai tocar aproximadamente 4 vezes e mais cedo ou mais tarde vai acabar tocando inteira por conta do ajuste da caixa Chance B [Figura 3].
 |
| Figura 3 |
Follow Actions e Warp
Como vimos na edição anterior (clique aqui para ver o artigo anterior), provavelmente o ajuste de Warp é o grande trunfo do Live, sendo este o responsável direto pelo time-stretching dos clipes, vamos agora ver mais um pouco do seu poder.
Usado em conjunto com os ajustes de Follow Actions podemos criar canais "vivos" criando grupos de clipes similares que se alternam randomicamente e com variações rítmicas. As alterações randômicas ficam por conta dos ajustes de Follow Actions, vamos ver então como fazer variações rítmicas usando os ajustes de Warp.
Quando um clip pequeno é "warpado" (saúde!) apertando-se o botão Warp da guia Sample, aparecem marcadores espaçados uniformemente ao longo de todo o clip e apenas o primeiro e último ficam ativos, os demais são apenas subdivisões da interpretação do Live e movem-se proporcionalmente entre si. Estes marcadores ativos são especialmente úteis para delimitar loops cortados sem muito critério, pois podem se tornar problemáticos para a interpretação de sincronismo do Live, portanto, simplesmente arrastando as extremidades dos marcadores de início e de fim ao ponto correto permite que o clip seja sincronizado adequadamente [Figura 4].
 |
| Figura 4 |
É no entremeio dos marcadores principais onde estão as verdadeiras possibilidades de modificações rítmicas dos clipes. Ativando estas subdivisões, clicando duas vezes diretamente sobre seus números, podemos ajustar quais samples coincidem com determinado tempo do compasso, modificando sutilmente, com intenção de corrigir um beat atrasado ou adiantado, por exemplo [Figura 5]
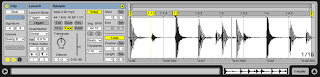 |
| Figura 5 |
ou severamente, mudando completamente a característica rítmica de um loop, alterando a posição de vários marcadores [Figura 6].
 |
| Figura 6 |
Perceba que marcadores que não estão ativos continuam se deslocando de forma proporcional entre si e conforme a distância for se modificando, subdivisões aparecem automaticamente, facilitando novos encaixes. Para fazer pequenas variações é necessário habilitar ao menos três marcadores. Dois nas extremidades que não irão se mover (para não comprometer o restante do clip) e um que se deslocará em direção a um desses dois.
Ao espaçarmos dois marcadores de Warp ativos o Live irá tocar esse trecho mais rápido para que tenha o tempo correspondente entre os marcadores, ao passo que se encurtarmos essa distância a reprodução será mais lenta, sempre preservando o tempo definido entre eles, por exemplo: Se ativarmos os marcadores 1.2, 1.3 e 1.4 de um groove não importa para onde sejam arrastados, estes sempre irão ocupar o tempo de duas semínimas do compasso, entre a segunda e a quarta [Figura 7] .
 |
| Figura 7 |
Outros ajustes interessantes na área dos Warp Markers (a Sample Display/Note Editor) ficam por conta de modificações no Loop Brace (o trecho tocável do clip) na parte superior dessa janela e que pode ser definido arrastando-se os pontos limítrofes e o Strart Marker, que fica logo abaixo e define onde o clip irá começar sua reprodução [Figura 8].
 |
| Figura 8 |
Misturando qualquer proporção de todas estas ferramentas é possível temperar arranjos inertes, transformando loops em tracks vívidos que vão do simples arranjo fixo até o caos.
loading...
- Como Definir O Tempo De Uma Sessão Através De Um Trecho De áudio No Pro Tools
Provavelmente este foi o maior título de postagem já publicada no blog. Apesar o título de largas proprorções o como fazer é suscinto, acompanhe: Para definir o tempo de uma sessão de acordo com um trecho musical, um loop de bateria, por exemplo,...
- Trabalhando Andamentos No Pro Tools
Originalmente publicado na AM&T # 233 (adaptado ao blog) Músico FLEX A maioria de nós músicos têm motor bi-combustível, mas alguns acabam abastecendo demais com álcool e acabam tendo dificuldades até para sair do posto. Aposto que há ao menos...
- O Que O Pro Tools 10 Tem A Mais Que O Pro Tools 9
· Aumento da quantidade de canais para 768 (versões HD 10 e 10 expandida com o pacote Complete Production Toolkit 2 em 48kHz)*· Aumento para 512 possíveis canais auxiliares· ...
- Live Pa Com O Ableton Live
O Seizo era pança, mas agora é o Paulo Cintura. Yeah, Yeah!Quase no século passado, quando eu tocava com a minha banda (eletrodomestic), o mundo era diferente. Eu me lembro de uma conversa que tive uma vez para fechar uma apresentação que foi...
- Como Fazer Mandadas Auxiliares De Efeito No Pro Tools
Aqui vai um passo-a-passo de Pro Tools...Em vez de colocar um monte de plug-in nos canais do Pro Tools, economize um pouco de CPU usando o recurso de mandadas auxiliares. É só pensar em uma mesa analógico que fica fácil. Com exceção dos canais...
