Aprender Música

Na sequência você precisa avaliar o que você vai precisar, vamos partir da idéia que vamos ter dois instrumentos acústicos ligados no canal 1 e 2 da interface de áudio, um teclado MIDI, canais MIDI com instrumentos virtuais, um canal de Rewire com o Reason e quatro canais diferentes para disparar Loops, bases e músicas completas.
- Sua Banda E O Ableton Live No Palco. Isso é Live Pa.
Você montou uma banda com seus amigos? Tá indo tocar? Pensando em gravar o show? Não esqueça de levar a mesa de som, a mesa de monitor, os pedais, os amplificadores, todas as fontes e cabos de AC de seus respectivos usuários, um mar de cabos de áudio...
- Como Fazer Mandadas Auxiliares De Efeito No Pro Tools
Aqui vai um passo-a-passo de Pro Tools...Em vez de colocar um monte de plug-in nos canais do Pro Tools, economize um pouco de CPU usando o recurso de mandadas auxiliares. É só pensar em uma mesa analógico que fica fácil. Com exceção dos canais...
- Reason: O Seu Teclado De Palco
O outro olharoriginalmente publicado na Revista AM&T #221 Socorram-me, subi no ônibus em Marrocos. Captou? Parece pegadinha, mas não é. Não se trata tampouco de algum evento perigoso na África incluindo a minha pessoa e o meio de transporte...
- Ableton Live: Warp
Em algum lugar do universo os membros da tripulação do Capitão Kirk já viajaram em Warp Speed para chegar em algum outro lugar muito mais rápido fugindo de uma nave Klingon de acordo com as teorias vigentes da física dos produtores do seriado....
- Pro Tools: É Essencial Ter Referência!
Originalmente publicado na revista Áudio Música & Tecnologia #223 Se monitores de referência fossem mesmo de referência eles seriam todos iguais, então bastaria comprar o mais barato e pronto! Não existe "O" monitor de referência. A referência...
Aprender Música
Live PA com o Ableton Live
 |
| O Seizo era pança, mas agora é o Paulo Cintura. Yeah, Yeah! |
Quase no século passado, quando eu tocava com a minha banda (eletrodomestic), o mundo era diferente. Eu me lembro de uma conversa que tive uma vez para fechar uma apresentação que foi mais ou menos nesse teor:
- Então, aqui está o material da banda com o nosso release, fotos, a nossa pasta de recortes de jornal e também a nossa demo.
- Ok. que tipo de som vocês tocam?
- Bem, a gente toca uma mistura de música eletrônica com bossanova e algumas pitadas de house e trip hop.
- (silêncio) E a formação?
- Eu toco computador (choque!) [OBS: Eu até brincava dizendo que era uma mousecista...], depois de vez em quando eu toco também um teclado junto e um violão eventual tudo ligado no computador. Tem também um flautista que passa suas flautas por um pedal de guitarra e uma vocalista que toca percussão e que também controla o seus próprios efeitos numa pedaleira. Escuta a demo para você conhecer!
- E não tem baterista? nem baixista?
- Não, todas as bases estão no computador, que eu vou soltando e mudando tudo em tempo real conforme a pista vai curtindo, daí a gente toca em cima...
- Tipo Playback? (pequena franzida de testa...)
- Não, Live PA.
- Entendi, tipo playback né?
- Onde fica o banheiro?
- Onde fica o banheiro?
 |
| O dito cujo |
Essa conversa não foi na época do Machado de Assis, foi poucos anos atrás, e obviamente não conseguimos nem deixar o material na casa pelo medo do proprietário de um possível público alienígena, dentre outras coisas... Confesso que não fazendo parte do mainstream musical pop ficava difícil achar lugar para tocar na minha cidade, pois ainda eram mínimos os lugares preparados para esse tipo de setup e conceito musical, tanto que acabamos tocando mais fora ou em alguns lugares considerados “prafrentex”, mas hoje, já no novo século, o mundo está mais acostumado com esse tipo de formação de banda e com o computador no palco e também com o fato de que soltar bases não é mais playback; aliás, estamos caminhando cada vez mais para isso!
O Live, desde as primeiras versões, foi meu companheiro de palco. Eu fazia todas as bases e montava as diferentes partes em Session Mode e disparava do próprio teclado do computador, conforme o molho fluia. Junto atacava também um teclado ou o violão; e a turma tocando e cantando em cima. Depois veio o MIDI e os instrumentos virtuais (Reason, propriamente dito), foi o casamento perfeito: salve o Rewire; também aproveitei para usar os canais de áudio para processar o violão e uma guita com plug-ins, conforme meu acervo cresceu.
Como muita gente me pede para montar um setup personalizado para tocar ao vivo e/ou produzir música com loops eu sempre acabo sugerindo o Live, justamente por ter dado tão certo para mim. Foi assim com meu amigo Allen da Família Lima, que hoje é fã desse programinha esperto para palco e estúdio. Por conta disso hoje vou mostrar meu setup atual, pois envolve desde o disparo de bases (loops), MIDI, áudio, plug-ins de instrumentos e efeitos e o controle de tudo isso em tempo real, justamente para você avaliar e poder adaptar essa idéia para você também, vamos à receita do prato principal:
Ingredientes:

1 couve cortadinha em tiras (brincadeira!)
1 Computador (notebook de preferência)
1 Interface de áudio (você vai querer uma de baixa latência e com pré-amplificador integrado, caso você vá usar mic ou tocar instrumentos acústicos e elétricos)
1 Live (A versão Lite, que é gratuita e que acompanha interfaces de áudio, já serve muito bem.)
1 Teclado controlador MIDI/USB ou um teclado convencional com saída MIDI, nesse último você precisa de uma interface MIDI/USB também (de preferência integrada na interface de áudio)
1 superfície de controle com knobs pelo menos (pode estar integrada no teclado MIDI/USB (uma boa opção para quem não toca teclado são esses controladores de 25 teclas com knobs. As teclas podem servir para habilitar canais, ativar efeitos...)
Loops e bases prontas
Instrumentos virtuais e plug-ins VST ou AU à gosto.
Caixas de som (Ensaio), fone de ouvido (produção) ou PA (Show com Live PA).
Passos iniciais:
Começe com um computador limpo e recém formatado de preferência para garantir uma performance com menos riscos. Baixe o driver mais atual de seus equipamentos e deixe o sistema operacional totalmente atualizado.
Instale a interface de áudio, o Live e todos os plug-ins que irá utilizar e crie uma pasta com todas as suas bases e loops.
Conecte a interface de áudio no computador e também o seu sistema MIDI, ligue seus instrumentos acústicos nos canais da interface que tem pré-amplificadores (caso sejam necessários) e conecte as saídas principais de áudio no seu sistema de som.
Configurando o Live de uma forma simples:
Abra o Live e vá na área de preferências.
Na guia Look Feel escolha a organização de cores que você preferir na caixa Skin; normalmente as de maior contraste funcionam melhor à noite no palco. [Figura 1]
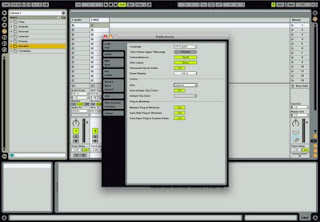 |
| Figura 1 |
Na guia Audio selecione ASIO (PC) ou Core Audio (Mac) na caixa driver Type. Nas caixas seguintes (Audio Input Device e Audio Output Device escolha a sua interface de áudio). Abaixo dessa área, em Channel Configuration, clique nos botões Input Config e Output Config e habilite apenas os canais que você irá utilizar realmente, pois quanto menos canais habilitados, mais recursos estarão disponíveis para os seus plug-ins. [Figura 2]
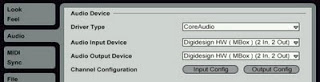 |
| Figura 2 |
Na guia MIDI/Sync Input selecione o botão Remote que fica ao lado do nome de sua interface MIDI ou teclado controlador/superfície de controle para que fique ligado, assim como o botão Track. Isso garante que os knobs do seu teclado controlador ou superfície de controle possam controlar o Live e as teclas também. [Figura 3]
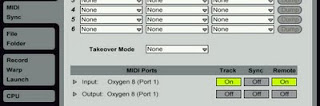 |
| Figura 3 |
Para usar instrumentos virtuais no Live e plug-ins de outros fabricantes eles devem ser vistos pelo Live. Vá no explorer do Live (no canto esquerdo da tela e veja se eles aparecem na guia Plug-ins Devices (ícone de tomada). Caso contrário clique em Activate ou vá nas preferências, na guia File Folder e clique em Use VST Plug-in System Folder, se precisar clique em Rescan. [Figura 4]
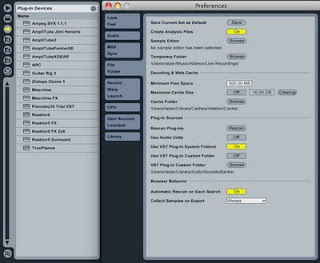 |
| Figura 4 |
Caso nada aconteça é possível que você tenha instalado os plug-ins fora do lugar padrão. Clique então em Use VST Plug-in Custom folder e depois em Browse. Uma janela se abre para você mostrar ao Live onde estão instalados os seus softwares.
Fazendo um template:
O template salva a organização da sua sessão do Live para que você possa criar sessões novas para cada show, mas já com todas as configurações basais feitas.
Comece salvando a sessão do jeito que está utilizando o comando Save Live Set do Menu File e lembre de salvá-la conforme for fazendo suas alterações.
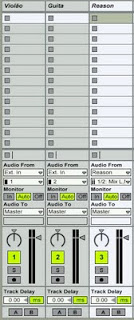 |
| Figura 5 |
Visualize o Live em Session Mode ( Menu View > Session) e comece a configurar.
Áudio in (instrumentos e Rewire):
Crie os três canais de áudio - dois mono para os instrumentos e um estéreo para o Rewire através do menu Track opção Create Audio Track. Para transformar os canais estéreos em mono e para que cada um receba o sinal de um canal específico da interface de áudio clique sobre a caixa que aparece 1/2 abaixo da caixa Ext. In na área Audio From no canal 1 e selecione a opção 1. No segundo canal clique na mesma área e escolha a opção 2. No canal 3 Escolha a opção Reason na caixa Ext. In e abaixo a opção 1/2: Mix L, Mix R. Esse é o canal de Rewire de áudio, por onde chegará o som do Reason. (Aqui pode ser qualquer outro programa que aceite Rewire também). Renomeie os canais clicando sobre eles com o botão direito e escolha a opção Rename. [Figura 5]
Obs: Se por acaso você não estiver vendo essas áreas de configuração vá ao Menu View e escolha a opção In/Out.
Depois de tudo organizado ao final você pode esconder essa área para ganhar mais espaço na tela.
Arraste do explorer do Live, da guia Plug-in Devices ou da guia Live Devices (efeitos nativos do Live) os plug-ins que desejar para os canais de áudio para que o sinal de cada um seja processado individualmente e em tempo real. [Figura 6 e 7]
 |
| Figura 6 |
 |
| Figura 7 |
Se quiser economizar processamento use as mandadas auxiliares (canais de Return) arrastando para lá os efeitos e abrindo os botões Send dos canais de áudio.
MIDI
Abra o Reason e crie o seu rack de instrumentos virtuais. Nomeie a sessão do Reason com o mesmo nome da sessão do Live e coloque ela na pasta da sua sessão do Live quando você for fazer a sessão do show propriamente dita. [Figura 8]
 |
| Figura 8 |
Vá nas preferências do Reason e desabilite o seu teclado controlador ou interface MIDI na guia Keyboards and Control Surfaces, assim o sinal MIDI não será duplicado e o rotemaneto fica exclusivo no Live.
No Live crie a quantidade de canais MIDI relativo ao número de instrumentos no rack do Reason que você criou, nesse exemplo são 3. No primeiro canal MIDI, na área MIDI To escolha a opção Reason onde aparece No Output e na caixa logo abaixo escolha o nome do módulo de som do Rack do Reason que vai ser comandado por esse canal, repita esses passos para os outros canais MIDI. Lembre de renomear esses canais também e de salvar a sessão. [Figura 9]
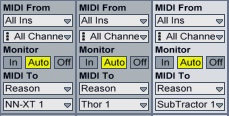 |
| Figura 9 |
Dica: Nessa configuração todo o sinal MIDI é roteado para o Reason e o som volta ao Live através do canal de áudio de Rewire que criamos no passo anterior. Se desejar que cada instrumento do Reason chegue separado no Live ligue os módulos do rack direto na Hardware Interface e no Live crie canais de áudio e na guia Audio From, abaixo da opção Reason escolha os canais da Hardware Interface onde estão conectados estes instrumentos.
Nesse setup também vou utilizar um instrumento virtual de outro fabricante, o Reaktor, use o qual você quiser e em qualquer quantidade. Crie um canal MIDI e arraste ele para lá. Automaticamente o canal vira de áudio logo após o instrumento virtual insertado e assim podemos colocar plug-ins de áudio na sequência, muito útil. [Figura 10]
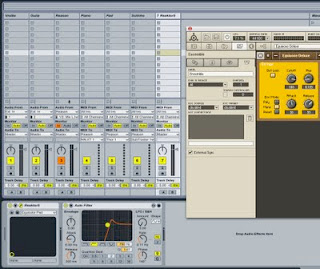 |
| Figura 10 |
Bases, loops e trilhas
Agora faltam os canais para as bases. Crie quantos canais de áudio forem necessários para suas bases, loops e músicas inteiras [Figura 11]
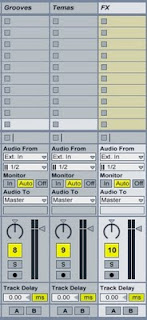 |
| Figura 11 |
Controle
Com tudo isso pronto vamos definir os controles. Essa tarefa é personalizada e você pode fazer de vários jeitos. A maneira que funciona para mim é usar os knobs para controlar os volumes do Mixer e o teclado do computador para habilitar os canais.
Clique na caixa MIDI ao lado do medidor de uso de CPU no canto superior direito para entrar no modo de controle MIDI, o Live muda de cor.
Clique no medidor de sinal (VU) do primeiro canal e gire um Knob na sua superfície de controle, o controle aparece. Faça isso para todos os canais, inclusive o Master. [Figura 12]
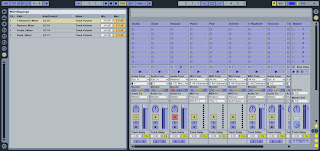 |
| Figura 12 |
Se você tiver mais recursos de controle direcione knobs, faders e pads para quais parâmetros desejar, inclusive para efeitos que estão dentro dos canais. Desabilite o MIDI para voltar ao normal.
Se quiser usar o teclado QWERTY do notebook para controlar a ativação dos canais do Live clique no botão KEY. Selecione o botão de ativação de gravação dos canais 1 e 2, depois a habilitação do canal de Rewire, depois os de MIDI e assim por diante, da forma que desejar. [Figura 13]
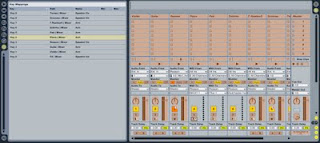 |
| Figura 13 |
Não esqueça de desabilitar o botão de Computer MIDI Keyboard logo na lateral esquerda do botão KEY.
Existem infinitas maneiras de organizar esta parte, mas a mais chata é a mudança de banco nos instrumentos virtuais (presets). O mais simples é criar canais cada qual com o timbre a ser utilizado e simplesmente abrir o canal na hora de tocar, mas pode ficar meio pesado pela quantidade de intrumentos virtuais, portanto isso vale se você for usar poucos timbres. Se você for usar muitos timbres diferentes do mesmo instrumento, o melhor é automatizar uma tecla ou botão para ser a troca de preset, mas isso depende do instrumento que você está utilizando e provavelmente tenha que ser feito através do próprio software. No Reason você pode usar o comando Select Prev ou Next Patch for Target Device do menu Additional Remote Overrides e criar uma lista sequencial dos seus presets para cada instrumento, eu sugiro ter uma superfície de controle dedicada para esta tarefa, mas de qualquer forma, cada um vai ter o seu jeito de fazer.
Visualização
Ajuste a visualização do jeito que quiser arrastando as beiradas das diferentes áreas da tela, aumentando os medidores ou as casas de clipes, conforme sua necessidade. [Figura 14]
 |
| Figura 14 |
Deixe sua pasta visível no explorer do Live navegando até ela e depois clique com o botão direito e escolha a opção Set as Root, tudo que estiver acima na hierarquia some. Agora que está tudo pronto, vá nas preferências do Live na guia File Folder e clique o botão Save, da opção Save Current set as Default, clique ok e pronto. A partir daqui toda vez que você abrir o Live ele abre com toda essa configuração que você criou. Basta personalizar o show do dia e salvar em sua pasta específica. Excelente!
Usando o Template no palco:
Abra o Live e visualize-o em modo Full Screen (Menu View > Full Screen). Toda sua configuração estará pronta.
Popule as casas de clipes dos canais para as bases conforme desejar.
Dica:Lembre que o Live automaticamente ajusta o andamento dos trechos que você arrasta para dentro, se você quiser que uma música toque no seu tempo original clique em seu clip duas vezes para ele abrir na Clip View e desabilite a caixa Warp da área Sample. Se você quiser que ele não seja uma loop desative essa opção também nesta mesma área, assim ele para quando acabar.
Dispare as suas bases usando o mouse ou selecione um clipe e depois vá usando as setas e o Enter/Return. Se quiser, configure algumas teclas do teclado controlador para esta finalidade.
Conforme a base toca habilite os canais de áudio onde estão os instrumentos acústicos através das teclas do computador para o sinal passar, e toque junto. Ajuste os efeitos e os volumes com os Knobs. Quando for tocar os instrumentos virtuais habilite os canais MIDI através do teclado do computador também, inclusive vários ao mesmo tempo para fazer layers, ou da forma que tiver optado. [Figura 15]
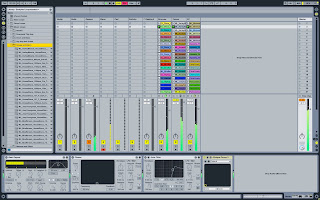 |
| Figura 15 |
Não esqueça de programar alguns botões para ajustar equalizadores e outros efeitos também no canal Master e nas mandadas auxiliares.
Aproveite e coloque canais de áudio para que os outros membros da banda possam usufruir de plug-ins e também ponha algumas músicas inteiras no Arrangement View, caso queira um show linear de acordo com uma linha do tempo, aliás, nada impede que você faça o que quiser.
Esse é um jeito simples de fazer um show cheio de recursos sonoros, com poucos equipamentos e que você pode colocar dentro de uma mochila para levar onde quiser. Pense nisso! Abração!
Originalmente publicado na AM&T #215 (mas aqui está um pouquinho diferente!)
loading...
- Sua Banda E O Ableton Live No Palco. Isso é Live Pa.
Você montou uma banda com seus amigos? Tá indo tocar? Pensando em gravar o show? Não esqueça de levar a mesa de som, a mesa de monitor, os pedais, os amplificadores, todas as fontes e cabos de AC de seus respectivos usuários, um mar de cabos de áudio...
- Como Fazer Mandadas Auxiliares De Efeito No Pro Tools
Aqui vai um passo-a-passo de Pro Tools...Em vez de colocar um monte de plug-in nos canais do Pro Tools, economize um pouco de CPU usando o recurso de mandadas auxiliares. É só pensar em uma mesa analógico que fica fácil. Com exceção dos canais...
- Reason: O Seu Teclado De Palco
O outro olharoriginalmente publicado na Revista AM&T #221 Socorram-me, subi no ônibus em Marrocos. Captou? Parece pegadinha, mas não é. Não se trata tampouco de algum evento perigoso na África incluindo a minha pessoa e o meio de transporte...
- Ableton Live: Warp
Em algum lugar do universo os membros da tripulação do Capitão Kirk já viajaram em Warp Speed para chegar em algum outro lugar muito mais rápido fugindo de uma nave Klingon de acordo com as teorias vigentes da física dos produtores do seriado....
- Pro Tools: É Essencial Ter Referência!
Originalmente publicado na revista Áudio Música & Tecnologia #223 Se monitores de referência fossem mesmo de referência eles seriam todos iguais, então bastaria comprar o mais barato e pronto! Não existe "O" monitor de referência. A referência...
