Aprender Música



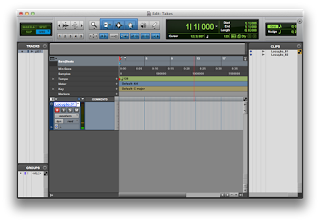




- Curso Intensivo De Férias - Áudio, Pro Tools E Vs
Olá, caro leitor. As inscrições para meu curso de férias sobre Áudio, Pro Tools e VS estão abertas. Para garantir a inscrição clique aqui. São apenas 20 vagas para o curso que acontece apenas duas vezes ao ano. Serão 8 aulas com 2 horas de duração...
- Curso De Pro Tools Aula 2 - Configuração E Teste De Gravação
Eu odeio esses cursos de áudio mal elaborados que os alunos ficam 10 aulas só ouvindo sobre conversão analógica digital, sample rate, bit depth, isso quando não ouvem sobre fotossíntese e tingimento de linho na época dos egípcios para depois sentar...
- Pro Tools Vintage: Quando E Porquê Usar
Essa semana eu tive uma reunião em um estúdio que não é um estúdio qualquer. É uma produtora conhecida que fica em um prédio muito simpático, com fachada low profile e ao lado de um buteco bolorento no centro. Lá dentro só surpresas: Espaços...
- Monitoração Em Mono No Pro Tools
Você monitora em mono também? Acredito que você deva começar a fazer isso a partir de agora, caso não tenha pensado nisso ainda. Em plena época de explosão tecnológica ainda temos sisteminhas mono rodando por aí em aeroportos, elevadores,...
- Como Definir O Tempo De Uma Sessão Através De Um Trecho De áudio No Pro Tools
Provavelmente este foi o maior título de postagem já publicada no blog. Apesar o título de largas proprorções o como fazer é suscinto, acompanhe: Para definir o tempo de uma sessão de acordo com um trecho musical, um loop de bateria, por exemplo,...
Aprender Música
Curso de Pro Tools aula 5 - Playlists

Tente outra vez!
Essa célebre frase do Raul Seixas vem bem a calhar hoje, pois não há nada de errado em errar, especialmente durante uma sessão de gravação em um home studio, pois "herrar é umano" (boa frase para camiseta). Todo mundo erra ou fica insatisfeito com algum take, mesmo que para outros tenha ficado perfeito; e é essa palavrinha que apareceu na sentença acima que quero explorar hoje: take.
A tradução literal de "take" é tomar, então poderíamos chamar cada uma daquelas várias tentativas de gravação como tomadas? Podemos. Passada também poderia ser um termo apropriado? Sim. Seria tentativa a palavra ideal? Pode ser. Que tal take mesmo? Boa, vamos usar o termo em inglês mesmo que está mais enrraizado.
Consideraremos então que um take é uma tentativa de gravação, seja ela bem sucedida ou não. No Pro tools esses takes chama-se oficialmente de clipes, que eram antigamente chamados de regiões. Consideraremos também que um ou vários takes precisam ficar em algum lugar para que sejam tocados, esse lugar no Pro Tools chama-se playlist e normalmente chamamos de pista ou canal.
Muito bem, Pro Tools adentro agora.
Você já aprendeu aqui nesse curso em aulas anteriores que é uma boa ideia renomear apropriadamente as pistas antes de gravar, justamente para que os arquivos gerados (clipes ou takes) recebam o mesmo nome e fiquem mais fácies de serem encontrados e administrados, portanto faça isso.
Precisamos de material, então vamos começar gravando um take.
1) Visualizando a janela de edição crie uma pista de áudio e renomeie-a para algo elucidativo, "Locução" aqui no meu caso.
2) Verifique a entrada de áudio correta, ative o botão de gravação dessa pista, ajuste a pré-amplificação e a monitoração.
3) Coloque a sessão para gravar e grave seu sinal de áudio.
4) Pressione a barra de espaço para parar a gravação.

Fig 1 - Fazendo exatamente os passos acima o meu resultado contendo o criativo "testando, um, dois, três." ficou assim.
Vamos analizar duas coisas na imagem acima:
A) Na clip list (que fica no canto direito da janela de edição) aparece o arquivo "Locução_01". Isso deve-se ao fato de termos renomeado a pista adequadamente.
B) No próprio clipe gravado aparece também o nome "Locução_01". Se no seu não aparece vá ao menu View > Clip e clique em Name.
Agora clique no clipe que você criou na Timeline para selecioná-lo e delete-o. Ele continua na clip view, certo? Pressione Return para voltar a playhead ao começo, ative novamente a gravação da pista e grave outra coisa.
Quando você parar a gravacão perceba que na clip list vai aparecer outro arquivo, dessa vez "Locução_02" aqui para mim, desse modo fica claro que cada take de arquivo que gravamos já fica com um nome fácil de entendermos alí mesmo na clip list. Caso precisemos do arquivo que foi deletado anteriormente basta arrastá-lo de volta para sua pista natal. Esse é o jeito tradicional de usar diferentes takes no Pro Tools, mas há métodos mais interessantes.

Fig 2 - Clip List com 2 arquivos prontos para uso.
Dica: Para colocar o arquivo que está sendo arrastado da clip list no exato local onde foi criado faça assim:
1. Ative o Modo Spot.
2. Arraste o arquivo da clip list para a sua antiga pista.
3. Na janela Spot Dialog que se abre clique no triangulinho apontando para cima bem ao lado do número que aparece na mesma horizontal da opção Original Time Stamp. Esse número pula para a caixa Start e é exatamente o local no qual o arquivo foi gerado. Clique OK.
Ainda na Edit Window mantenha esse segundo clip na Timeline e perceba que ao lado do nome da sua pista tem uma pequena setinha triangular, clique nela. No menu flutuante escolha a opção New. Uma janela sem nome abre e uma sugestão de nome de nova playlist é exibida, no meu caso Locução.01. Aceito-a clicando o botão OK. Isso faz sumir o clip que estava na pista! Calma, ele continua existindo, só que escondido e uma nova playlist virgem aparece, quero dizer, uma pista em branco aparece e esta poderá receber uma ou várias novas gravações, ou ainda melhor dizendo: e esta poderá receber novos takes e consequentemente novas edições.
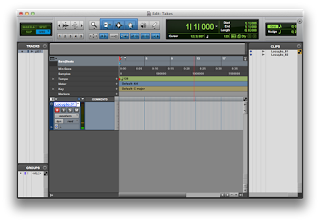
Fig 3- Playlist virgem. Até você resolver gravar algo nela.
Percebeu que bacana? O Pro Tools tem as pistas oficiais, as quais estamos acostumados a trabalhar, mas também cada uma destas pode ter subpistas. Isso nos dá uma flexibilidade enorme para gravarmos vários takes e editá-los da forma como quisermos, cada um em sua playlist particular e depois temos a chance de escolher qual ficou mais bacana.
Gravo então nessa nova playlist e veja comigo que tipo de arquivo aparece na clip list: "Locução.01_03", ou seja: O terceito take gerado só que desta vez na playlist de nome Locução.01. Não obstante, vou novamente à setinha e escolho New novamente. Agora a sugestão de nova playlist é Locução.02. Aceito-a e gravando nesta percebo que o arquivo criado é do tipo Locução.02_04. Se eu gravar outro arquivo nessa playlist ele será o Locução.02_05. Confira lá na clip list.

Fig 4 - Teste de vista cansada: Ache o arquivo Locução.02_05 na clip list.
Ao clicar na setinha ao lado do nome da pista podemos escolher no menu flutuante qual playlist queremos ver em determinada pista, bastando clicar em seu nome. As demais ficam ocultas.

Fig 5 - Playlists organizadas na parte inferior da janela flutuante.
Agora a parte realmente interessante dessa história.
Crie uma nova pista de áudio. Clique na setinha que jaz ao lado do seu nome e, no menu flutuante que já conhecemos, perceba que tem um novo item: Other Playlists. Clique neste e perceba que todas as playlistas da sessão que não estão em uso em outras pistas podem ser acessadas. Dessa forma dá para criar versões alternativas que tocam simultanteamente em pistas irmãs...Agora você sacou o porquê da opção Duplicate no menu das playlists, certo?
E não ficamos por aqui ainda.
Você pode usar essas funcionalidades todas para criar um take perfeito de forma muito rápida. Muito útil para criar o solo perfeito, por exemplo.
Antes de tudo vá ao menu Preferences e clique na guia Operations. Na caixa Record clique a opção Automatically Create New Playlists When Loop Recording. Adivinha o que isso quer dizer e faz? Isso mesmo, ao gravar em loop cada passada (ou take) cria automaticamente uma nova playlist. Bora fazer isso então:

Fig 6 - Automatically Create New Playlists When Loop Recording - Crie automaticamente novas playlists quando estiver em modo de gravação contínua. Eita preferência comprida...
1) Crie uma pista de gravação. Renomeie-a. Clique com o botão direito sobre o botão de gravação da sessão e escolha a opção Loop.
2) Na janela de edição mude a visualização da pista de Waveform para Playlists clicando na caixa que fica abaixo dos botões de armação para gravação, monitoração, Mute e Solo.
3) Ative o modo Dynamic Transport do menu Option, selecione um trecho na Timeline e clique na régua um pouco antes da seleção feita para colocar alí a playhead. Caso contrário a gravação começa imediatamente e perde-se o começo.
4) Ponha para gravar, toque seu solo várias vezes conforme vai loopando e pare.
Você vai ver que as playlists de cada take se abrem automaticamente abaixo da principal. Nesse cenário tem uma regra: Somente toca o que estiver na Playlist Master (a de cima). A Playlist Master é a que manda, mas você pode ouvir o conteúdo das playlists secundárias (que estão abaixo) simplesmente clicando o botão solo destas e dando play. Agora note que cada playlist do mundo inferior tem um botão com uma pequena seta virada para cima, esse é o botão de promoção e funciona da seguinte maneira: Selecione um trecho que você gosta em uma playlist secundária e clique seu botão de promoção. Voilá, o trecho pula para a Playlist Master. Faça isso para todos os trechos de qualquer playlist que julgar interessante. Dessa forma você pode montar aquele take perfeito.
Atenção: Para gravar 3 takes em loop, por exemplo, você tem que deixar a gravação completar o terceiro loop, pois somente voltas inteiras são mantidas pelo Pro Tools, a última que ficou pela metade é descartada, mesmo contendo material gravado.

Fig 7 - Playlist editada, que beleza! Para não parecer um solo Frankenstein selecione tudo e use a ferramenta Consolidade Clip do menu Edit.
Ficamos por aqui? Desta vez sim, mas não se esqueça: se errar, você é humano, então tente outra vez! Só que desta vez, do jeito mais legal.
Abração e até a próxima!
loading...
- Curso Intensivo De Férias - Áudio, Pro Tools E Vs
Olá, caro leitor. As inscrições para meu curso de férias sobre Áudio, Pro Tools e VS estão abertas. Para garantir a inscrição clique aqui. São apenas 20 vagas para o curso que acontece apenas duas vezes ao ano. Serão 8 aulas com 2 horas de duração...
- Curso De Pro Tools Aula 2 - Configuração E Teste De Gravação
Eu odeio esses cursos de áudio mal elaborados que os alunos ficam 10 aulas só ouvindo sobre conversão analógica digital, sample rate, bit depth, isso quando não ouvem sobre fotossíntese e tingimento de linho na época dos egípcios para depois sentar...
- Pro Tools Vintage: Quando E Porquê Usar
Essa semana eu tive uma reunião em um estúdio que não é um estúdio qualquer. É uma produtora conhecida que fica em um prédio muito simpático, com fachada low profile e ao lado de um buteco bolorento no centro. Lá dentro só surpresas: Espaços...
- Monitoração Em Mono No Pro Tools
Você monitora em mono também? Acredito que você deva começar a fazer isso a partir de agora, caso não tenha pensado nisso ainda. Em plena época de explosão tecnológica ainda temos sisteminhas mono rodando por aí em aeroportos, elevadores,...
- Como Definir O Tempo De Uma Sessão Através De Um Trecho De áudio No Pro Tools
Provavelmente este foi o maior título de postagem já publicada no blog. Apesar o título de largas proprorções o como fazer é suscinto, acompanhe: Para definir o tempo de uma sessão de acordo com um trecho musical, um loop de bateria, por exemplo,...
